Mit dem MS-DOS-Texteditor zum Bearbeiten können Sie beliebige Textdateien auf Ihrem Computer anzeigen, erstellen oder ändern. Während der Bearbeitung wird ein Bildschirm ähnlich dem folgenden Bild angezeigt.
- Verfügbarkeit
- Syntax
- Beispiele
- zusätzliche Information
- Technischer Support
Verfügbarkeit
Bearbeiten ist ein externer Befehl, der für die folgenden Microsoft-Betriebssysteme verfügbar ist.
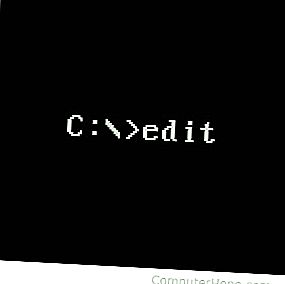
- MS-DOS 5.x und höher
- Windows 95
- Windows 98
- Windows ME
- Windows NT
- Windows 2000 (32-Bit)
- Windows XP (32-Bit)
- Windows Vista (32-Bit)
- Windows 7 (32-Bit)
Hinweis
Der Bearbeitungsbefehl ist ein älteres 16-Bit-Programm, das mit 64-Bit-Betriebssystemen nicht kompatibel ist. Daher werden 64-Bit-Versionen von Windows nicht mit dem Bearbeitungsbefehl installiert und können nicht ausgeführt werden. Verwenden Sie auf 64-Bit-Windows-Systemen stattdessen Notepad, um Dateien zu bearbeiten. Siehe: Warum fehlt der Bearbeitungsbefehl in Windows?
Syntax
BEARBEITEN [/ B] [/ H] [/ R] [/ S] [/] [/?] [ Dateiname …]
| / B. | Erzwingt den Monochrom-Modus. |
| / H. | Zeigt die maximal mögliche Anzahl von Leitungen für Ihre Hardware an. |
| / R. | Laden Sie die Datei (en) im schreibgeschützten Modus. |
| / S. | Erzwingt die Verwendung kurzer Dateinamen. |
| /. | Laden Sie Binärdateien und umbrechen Sie die Zeilen mit Zeichen. |
| /? | Zeigen Sie eine Zusammenfassung der Befehlszeilenoptionen an. |
| [ Dateiname …] | Gibt die zu ladenden Anfangsdateien an. Platzhalter und mehrere Dateispezifikationen können angegeben werden. |
Beispiele bearbeiten
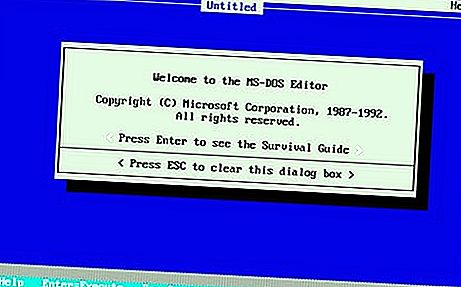
Bearbeiten Sie c: autoexec.bat
Öffnen Sie die zu bearbeitende Datei c: autoexec.bat, falls vorhanden. Wenn die Datei nicht vorhanden ist, wird ein leerer blauer Bildschirm angezeigt.
Hinweis
Wenn Sie neue Windows-Versionen verwenden, die unter einem 64-Bit-Prozessor ausgeführt werden, funktioniert der Bearbeitungsbefehl nicht mehr. Siehe: Öffnen, Anzeigen und Bearbeiten des Inhalts einer Datei auf einem Computer.
Verwenden von "copy con"
Wenn Sie eine MS-DOS-Version 4.x oder niedriger ausführen oder edit.com nicht auf Ihrer Festplatte finden, können Sie auch den folgenden Befehl verwenden, um eine Datei zu erstellen.
Kopieren Sie den Dateinamen
Nachdem Sie den obigen Befehl eingegeben haben, wird eine Datei mit dem angegebenen Namen erstellt.
Wenn Sie alle Zeilen eingegeben haben, die in der Datei enthalten sein sollen, halten Sie Strg + Z gedrückt. Sobald Sie "^ Z" auf dem Bildschirm sehen, drücken Sie die Eingabetaste und eine Datei sollte kopiert werden.
Verwenden Sie edit, um eine neue Datei zu erstellen
Mit Bearbeiten können Sie auch eine neue Datei erstellen. Wenn Sie beispielsweise eine Datei mit dem Namen myfile.txt erstellen möchten, geben Sie den folgenden Befehl ein.
bearbeiten Sie myfile.txt
Dieser Befehl würde einen leeren Bearbeitungsbildschirm aufrufen. Geben Sie Ihren Text ein und speichern Sie die Datei. Myfile.txt wird mit dem von Ihnen eingegebenen Text erstellt.
Zusätzliche Information
- Bearbeiten kann nur eine Datei mit maximal 65.280 Zeilen öffnen.
- Wenn Ihre Maustreiber unter MS-DOS oder in der Windows-Befehlszeile nicht geladen sind, haben Sie möglicherweise keine Mausunterstützung. Es ist weiterhin möglich, mit den Tastenkombinationen im Editor zu navigieren (siehe folgende Liste).
- Durch Drücken von Alt können Sie schnell durch die Bearbeitung navigieren, ohne sich alle unten aufgeführten Befehle merken zu müssen.
Befehle in Bearbeitung verfügbar
| Zuhause | Bewegen Sie den Cursor an den Zeilenanfang. |
| Ende | Bewegen Sie den Cursor an das Zeilenende. |
| Strg + Nach oben | Scrollen Sie eine Zeile nach oben. |
| Strg + Nach unten | Scrollen Sie eine Zeile nach unten. |
| PageUp | Scrollen Sie einen Bildschirm nach oben. |
| Bild nach unten | Scrollen Sie einen Bildschirm nach unten. |
| Strg + PageUp | Scrollen Sie einen Bildschirm nach links. |
| Strg + PageDown | Scrollen Sie einen Bildschirm nach rechts. |
| Strg + Startseite | Scrollen Sie zum Anfang des Dokuments. |
| Strg + Ende | Scrollen Sie zum Ende des Dokuments. |
| Strg + Links | Bewegen Sie sich ein Wort nach links. |
| Strg + Rechts | Bewegen Sie ein Wort nach rechts. |
| Eingeben | Startet eine neue Zeile oder verschiebt den Text nach dem Cursor nach unten. |
| Löschen (Entf) | Löscht ein Zeichen, auf dem sich der Cursor befindet, oder den aktuell ausgewählten Text. |
| Rücktaste | Löscht ein Zeichen vor dem Cursor. |
| Tab | Bewegt den Cursor oder Text zum nächsten Tabulator oder rückt die Zeile ein, wenn das erste Zeichen angezeigt wird. |
| Einfügen | Wechseln Sie zwischen dem Einfüge- und dem Überschreibmodus. |
| Strg + Y. | Löscht die aktuelle Zeile. |
| Strg + V. | Fügt den Inhalt ein, der sich derzeit im Puffer befindet, falls vorhanden. |
| Strg + P. | Ermöglicht das Einfügen von Sonderzeichen in die Bearbeitung. |
| Verschiebung | Wenn Sie die Umschalttaste in Kombination mit einem der oben genannten Befehle zum Scrollen oder Verschieben verwenden, wird Text hervorgehoben, z. B. Strg + Umschalt + Rechts. |
| Strg + C. | Kopiert den aktuell ausgewählten Text in den Puffer. |
| Strg + X. | Schneidet den aktuell ausgewählten Text in den Puffer. |
| Umschalt + Tab | Entfernt Einrückungen in der ausgewählten Zeile. |
| Strg + Q + F. | Text finden. |
| Strg + Q + A. | Suchen und ersetzen Sie Text. |
| F3 | Wiederholen Sie die letzte Suche. |
| F6 | Wechseln Sie gegebenenfalls zum nächsten Bearbeitungsfenster. |
| Strg + F6 | Neues Bearbeitungsfenster öffnen. |
| Strg + F4 | Schließt das zweite Bearbeitungsfenster. |
| Strg + F8 | Ändert die Größe des Bearbeitungsfensters. |
| F1 | Zeigt Hilfe an. |
