DiskPart ist ein Befehlszeilenprogramm zur Festplattenpartitionierung, das für Microsoft-Betriebssysteme mühsam verfügbar ist. Sie können damit die Festplattenpartitionen eines Computers anzeigen, erstellen, löschen und ändern.
Verfügbarkeit
Der Befehl diskpart ist in der Wiederherstellungskonsole und in der Eingabeaufforderung der folgenden Microsoft-Betriebssysteme verfügbar.
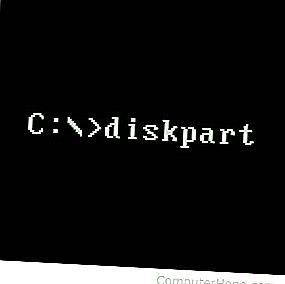
- Windows 2000
- Windows XP
- Windows Vista
- Windows 7
- Windows 8
- Windows 10
Verwendung von DiskPart
Ihr Windows-Benutzerkonto muss Mitglied der Gruppe Administratoren sein, um DiskPart verwenden zu können.
Die ausführbare DiskPart-Datei diskpart.exe bietet zwei Optionen:
diskpart [/ s script ] [/?]]
| / s Skript | Führen Sie die DiskPart-Befehle in der Textdatei mit dem Namen script zeilenweise aus. |
| /? | Zeigen Sie diese Hilfemeldung an. |
Wenn keine Optionen angegeben sind, startet das Ausführen von diskpart die interaktive Eingabeaufforderung DiskPart, an der Sie DiskPart-Befehle ausführen können. Weitere Informationen zum Starten von DiskPart und zum Ausführen von Befehlen finden Sie in den Beispielen.
DiskPart-Befehle
Hinweis
Für die meisten der folgenden DiskPart-Befehle müssen Sie eine Festplatte oder Partition auswählen, um sie "fokussieren" zu lassen. Verwenden Sie den Befehl list, um die Festplatten und Partitionen anzuzeigen, die ausgewählt werden können.
Wenn DiskPart auf einen Fehler stößt, wird es standardmäßig mit einem Exit-Status ungleich Null beendet.
Einige DiskPart-Befehle akzeptieren die Option noerr. Wenn noerr angegeben ist, ignoriert DiskPart alle aufgetretenen Fehler und versucht, mit nachfolgenden Vorgängen fortzufahren. Diese Option ist möglicherweise gefährlich und sollte mit Vorsicht verwendet werden.
| Befehl | Unterbefehle, Syntax und Beschreibung. |
|---|---|
| aktiv | aktiv |
| Markieren Sie die ausgewählte Partition als "aktiv" und geben Sie dem BIOS oder UEFI Ihres Computers an, dass diese Partition ein bootfähiges System enthält. Beispielsweise ist die Partition, auf der Microsoft Windows installiert ist, eine aktive Partition. Beachten Sie, dass nur Partitionen auf einer Basisfestplatte (im Gegensatz zu einer dynamischen Festplatte, z. B. einem RAID-Array) als aktiv markiert werden können. Hinweis: DiskPart überprüft den Inhalt der Partition nicht, um sicherzustellen, dass sie bootfähige Systemdateien enthält. | |
| hinzufügen | add disk = n [align = n ] [wait] [noerr] |
| Erstellen Sie einen Spiegel des ausgewählten Festplattenobjekts auf Partition n , bei der es sich um ein einfaches Volume handeln muss. Partition n muss einen nicht zugewiesenen Speicherplatz haben, der der Größe des ausgewählten Volumes entspricht oder größer ist. Andernfalls kann der Spiegel nicht erstellt werden. Bei Erfolg wird das ausgewählte einfache Volume zu einem gespiegelten Volume, wobei der Spiegel in Partition n gespeichert wird. Beachten Sie, dass dieser Befehl in Windows Vista nicht gültig ist. | |
| zuordnen | zuweisen [Buchstabe = d | mount = path ] [noerr] |
| Weisen Sie dem ausgewählten Volume einen Laufwerksbuchstaben oder einen Pfadnamen für den bereitgestellten Ordner zu. Wenn kein Laufwerksbuchstabe d oder montiert Ordnerpfad angegeben ist, wird der nächste verfügbare Buchstabe zugewiesen. Wenn der Laufwerksbuchstabe oder der bereitgestellte Ordner bereits verwendet wird, schlägt der Vorgang fehl und meldet einen Fehler. Laufwerksbuchstaben, die Wechseldatenträgern zugewiesen sind, können geändert werden. Sie können Startvolumes oder Volumes, die die Windows-Auslagerungsdatei enthalten, keine Laufwerksbuchstaben zuweisen. Sie können einer OEM-Partition keinen Laufwerksbuchstaben zuweisen (Ausnahme: Windows PE (Vorinstallationsumgebung). Sie können keiner anderen GPT-Partition (GUID-Partitionstabelle) als einer Basisdatenpartition einen Laufwerksbuchstaben zuweisen. Sie können kein Laufwerk zuweisen Brief an eine ESP-Partition Sie können einer Wiederherstellungspartition keinen Laufwerksbuchstaben zuweisen. | |
| Attribute | Attribute disk [set | klar] [schreibgeschützt] [noerr] |
| Festlegen, Löschen oder Anzeigen der Attribute (Flags) der ausgewählten Festplatte. Das schreibgeschützte Flag zeigt an, dass die Festplatte schreibgeschützt ist (schreibgeschützt). Wenn set angegeben ist, wird das Flag gesetzt. Wenn clear angegeben ist, wird das Flag nicht gesetzt. Wenn keine Optionen angegeben sind, werden die aktuellen Festplattenflags angezeigt. Andere Festplattenflags als "schreibgeschützt" werden möglicherweise angezeigt, können jedoch nicht gesetzt oder gelöscht werden. | |
| Attribute volume [set] [nodefaultdriveletter] [noerr] | |
| Festlegen, Löschen oder Anzeigen der Attribute (Flags) des ausgewählten Volumes. Das Readonly- Flag zeigt an, dass das Volume schreibgeschützt ist. Das versteckte Flag zeigt an, dass das Volume nicht in Volume-Listen angezeigt werden soll, z. B. im Datei-Explorer. Das Nodefaultdriveletter- Flag gibt an, dass das Volume nicht automatisch gemountet und mit einem Laufwerksbuchstaben versehen werden soll. Das Shadowcopy- Flag zeigt an, dass es sich bei dem Volume um ein Shadow-Copy-Volume handelt, das vom Windows VSS-Dienst verwendet wird. Wenn set angegeben ist, werden diese Flags gesetzt. Wenn clear angegeben ist, werden diese Flags nicht gesetzt. Wenn keine Optionen angegeben sind, werden die aktuellen Volume-Flags angezeigt. Auf einer einfachen MBR-Festplatte gelten die Attribute "Hidden", "Readonly" und "NodeFaultdriveletter" immer für alle Volumes auf der Festplatte. Auf einfachen GPT-Datenträgern (GUID-Partitionstabelle), dynamischen MBR-Datenträgern und dynamischen GPT-Datenträgern gelten die Attribute nur für das ausgewählte Volume. | |
| anfügen | vdisk anhängen [schreibgeschützt] [sd = sddl-string ] [usefilesd] [noerr] |
| Hängt eine VHD-Datei (virtuelle Festplatte) oder eine VHDX-Datei (virtuelle Hyper-V-Festplatte) an (stellt sie bereit). Die angeschlossene VHD wird als lokale Festplatte angezeigt. Wenn die virtuelle Festplatte bereits über eine Festplattenpartition mit einem gültigen Dateisystem verfügt, wird der virtuellen Festplatte ein Laufwerksbuchstabe zugewiesen. Wenn schreibgeschützt angegeben ist, wird die Festplatte im schreibgeschützten Modus bereitgestellt. Wenn sd angegeben ist und sddl-string eine gültige SDDL-Sicherheitsdeskriptorzeichenfolge ist, wird dieser Deskriptor auf die gesamte Festplatte angewendet. Wenn usefilesd angegeben ist, wird die Sicherheitsbeschreibung der VHD-Datei selbst auf die gesamte Festplatte angewendet. Weitere Informationen zu Sicherheitsbeschreibungen finden Sie unten unter Erstellen einer vdisk. | |
| automount | automount [enable | deaktivieren | schrubben] [noerr] |
| Konfigurieren Sie die AutoMount-Funktion, die Laufwerke, die neu an das System angeschlossen wurden, automatisch bereitstellt und Laufwerksbuchstaben zuweist. Wenn enable angegeben ist, werden neue Festplatten automatisch bereitgestellt und ein Laufwerksbuchstabe und ein Datenträger-GUID-Pfadname zugewiesen. Wenn Deaktivieren angegeben ist, ist diese Funktion deaktiviert. Wenn scrub angegeben ist, werden alle vorhandenen Ordnerpfadnamen, Laufwerksbuchstaben, bereitgestellten Ordnerverzeichnisse und Registrierungseinstellungen für Volumes entfernt, die nicht mehr mit dem System verbunden sind. Vor Windows Vista ist die AutoMount-Funktion nur auf Basisdatenträgern verfügbar. In Vista und neueren Versionen ist AutoMount auch auf dynamischen Datenträgern verfügbar. | |
| brechen | break disk = n [nokeep] [noerr] |
| Teilen Sie das ausgewählte gespiegelte Volume in zwei einfache Volumes auf. Gilt nur für dynamische Festplatten. Auf einem der einfachen Volumes werden der dem gespiegelten Volume zugewiesene Laufwerksbuchstabe, die GUID-Pfadnamen und gegebenenfalls die gemounteten Ordnerpfade beibehalten. Das andere Volume ist ausgewählt, sodass Sie ihm einen Laufwerksbuchstaben zuweisen können. Wenn Sie dies tun, wird automatisch ein GUID-Pfadname zugewiesen. Standardmäßig behalten beide einfachen Volumes die Daten des ursprünglich gespiegelten Volumes bei. Wenn die Option nokeep angegeben ist, behält nur ein einfaches Volume die Daten bei, und das andere einfache Volume wird von Daten gelöscht und nicht ausgewählt. | |
| sauber | sauber [alle] |
| Entfernen Sie alle Partitionierungs- und Volume-Formatierungen von der ausgewählten Festplatte. Wenn alle angegeben sind, wird jedes Byte auf der Festplatte auf Null überschrieben, wodurch alle auf der gesamten Festplatte vorhandenen Informationen zerstört werden. Auf MBR-Festplatten werden nur die MBR-Partitionierungsinformationen und die Informationen zum versteckten Sektor überschrieben. Auf GPT-Datenträgern wird zusätzlich zu den GPT-Informationen der Protective MBR überschrieben. Wenn alles weggelassen wird, wird nur die erste und letzte 1 MB der Festplatte auf Null überschrieben. Nach einer erfolgreichen Bereinigung wird der Status der Festplatte in DiskPart als "UNINITIALISIERT" aufgeführt. | |
| kompakt | kompakte vdisk |
| Versuchen Sie, die Größe der ausgewählten erweiterbaren VHD-Datei zu verringern. Die virtuelle Festplatte muss erweiterbar sein, damit der Vorgang erfolgreich ist. Selbst wenn eine virtuelle Festplatte schreibgeschützt bereitgestellt wird, kann die VHD-Datei komprimiert werden. | |
| Konvertieren | konvertiere basic [noerr] |
| Konvertieren Sie die ausgewählte leere dynamische Festplatte in eine Basisfestplatte. Alle Daten auf der ausgewählten Festplatte müssen von der Festplatte gelöscht und alle Partitionen und Volumes gelöscht werden. Andernfalls schlägt der Vorgang fehl. | |
| dynamisch konvertieren [noerr] | |
| Konvertieren Sie die ausgewählte Basisfestplatte in eine dynamische Festplatte. Alle Volumes auf der Festplatte werden zu einfachen Volumes. | |
| konvertiere gpt [noerr] | |
| Konvertieren Sie die ausgewählte leere MBR-Basisdiskette in eine GPT-Basisdiskette. Alle Daten auf der ausgewählten Festplatte müssen von der Festplatte gelöscht und alle Partitionen und Volumes gelöscht werden. Andernfalls schlägt der Vorgang fehl. | |
| konvertiere mbr [noerr] | |
| Konvertieren Sie die ausgewählte leere GPT-Basisdiskette in eine MBR-Basisdiskette. Alle Daten auf der ausgewählten Festplatte müssen von der Festplatte gelöscht und alle Partitionen und Volumes gelöscht werden. Andernfalls schlägt der Vorgang fehl. | |
| erstellen | Partition erstellen efi [Größe = n ] [Offset = n ] [noerr] |
| Erstellen Sie eine EFI-Systempartition (Extensible Firmware Interface) auf der fokussierten GPT-Basisfestplatte. Die Partition beginnt am Plattenbereich, der vom Anfang der Platte um n Kilobyte versetzt ist, wenn ein Versatz angegeben ist, andernfalls an der ersten verfügbaren Stelle auf der Platte mit ausreichender Größe. Die Größe der Partition beträgt n Megabyte, wenn die Größe angegeben wird. Andernfalls verwendet die Partition den gesamten verfügbaren Speicherplatz in diesem Bereich der Festplatte. Wenn der Vorgang erfolgreich ist, wird die neue Partition fokussiert. | |
| Partition erstellen erweitert [Größe = n ] [Offset = n ] [Ausrichtung = n ] [Noerr] | |
| Erstellen Sie eine erweiterte Partition auf der fokussierten Basis-MBR-Festplatte. Auf einer Festplatte ist möglicherweise nur eine erweiterte Partition vorhanden (Sie können sie später in logische Partitionen unterteilen). Die Partition beginnt bei n Kilobyte, wenn ein Versatz angegeben ist, andernfalls an der ersten verfügbaren Stelle mit ausreichender Größe. Die Größe beträgt n Megabyte, wenn die Größe angegeben ist. Andernfalls belegt sie den gesamten verfügbaren Speicherplatz auf der Festplatte, beginnend mit dem Versatz. Wenn align angegeben ist, wird der Offset der Partition auf ein Vielfaches von n Kilobyte gerundet, was die Leistung bei Verwendung einer RAID-Konfiguration mit LUNs (logische Einheitennummern) verbessern kann. | |
| Partition erstellen logisch [Größe = n ] [Offset = n ] [Ausrichtung = n ] [noerr] | |
| Erstellen Sie eine logische Partition in der erweiterten Partition der fokussierten Basis-MBR-Festplatte. Die Partition beginnt n Kilobyte ab dem Beginn der erweiterten Partition, wenn Offset angegeben ist, andernfalls am ersten verfügbaren Speicherplatz in der erweiterten Partition. Die Größe beträgt n Megabyte, wenn die Größe angegeben wird. Andernfalls wird der gesamte verfügbare Speicherplatz in der erweiterten Partition ab dem Offset verwendet. | |
| Partition erstellen msr [Größe = n ] [Offset = n ] [noerr] | |
| Erstellen Sie eine MSR-Partition (Microsoft reserviert) auf der fokussierten GPT-Festplatte. Die Partition beginnt bei n Kilobyte, wenn Offset angegeben ist, andernfalls am ersten verfügbaren Speicherort auf der Festplatte. Die Größe beträgt n Megabyte, wenn die Größe angegeben wird, andernfalls wird der gesamte verfügbare Speicherplatz verwendet. Verwenden Sie diesen Befehl mit äußerster Vorsicht, da GPT-Festplatten strenge Anforderungen an das Partitionslayout stellen und ein Layout, das gegen diese Regeln verstößt, dazu führen kann, dass die Festplatte nicht mehr bootfähig ist. Auf GPT-Festplatten, die zum Starten von Windows verwendet werden, muss die EFI-Systempartition die erste Partition auf der Festplatte sein, unmittelbar gefolgt von der MSR-Partition. Auf GPT-Festplatten ohne EFI-Systempartition (nur zur Datenspeicherung verwendet, kein bootfähiges Betriebssystem auf der Festplatte) muss die MSR-Partition die erste Partition auf der Festplatte sein. | |
| Erstellen partition primary [size = n ] [offset = n ] [id = GUID ] [align = n ] [noerr] | |
| Erstellen Sie eine primäre Partition auf der fokussierten Basisfestplatte. Die Partition beginnt bei n Kilobyte, wenn Offset angegeben ist, andernfalls beim ersten verfügbaren Speicherplatz auf der Festplatte. Die Größe beträgt n Megabyte, wenn die Größe angegeben wird, andernfalls wird der gesamte verfügbare Speicherplatz ab dem Offset verwendet. Wenn align angegeben ist, wird der Offset auf ein Vielfaches von n Kilobyte gerundet, wodurch die Leistung bei RAID-Konfigurationen mit LUNs verbessert werden kann. Der Standardpartitionstyp ist "kein Dateisystem" für MBR-Festplatten oder "Basisdatenpartition" für GPT-Festplatten.
Wenn die Partition erfolgreich erstellt wurde, wird sie von DiskPart automatisch fokussiert. Ein Laufwerksbuchstabe muss manuell mit dem Zuweisungsbefehl zugewiesen werden. Der Partitionstyp kann manuell mit der Option id angegeben werden. Beachten Sie, dass diese Option nur für OEMs vorgesehen ist. Für MBR - Datenträger, der Partitionstyp Byte wird als Hexadezimalwert mit dem führenden 0x angegeben entfernt (zB 06 für „kein Dateisystem“, oder 27 für „Wiederherstellungspartition“). Bei GPT-Datenträgern wird der Partitionstyp durch einen Guid- Wert angegeben (z. B. ebd0a0a2-b9e5-4433-87c0-68b6b72699c7 für "Basisdatenpartition" oder de94bba4-06d1-4d40-a16a-bfd50179d6ac für "Wiederherstellungspartition"). Führen Sie die Hilfe zum Erstellen einer primären Partition aus, um eine Liste der erkannten Partitionstypen anzuzeigen. Seien Sie vorsichtig, wenn Sie die ID- Option verwenden. Der von Ihnen angegebene Byte- oder Guid- Wert wird festgelegt, auch wenn er nicht erkannt oder falsch ist. Eine falsche Verwendung der ID- Option kann dazu führen, dass der Computer nicht mehr bootfähig ist. |
|
| Volume-Raid erstellen [Größe = n ] Datenträger = n , n , n [, n [, …]] [align = n [noerr] | |
| Erstellen Sie ein Raid-5-Volume aus drei oder mehr dynamischen Datenträgern. Die zu verwendenden Datenträger müssen mit dem Datenträgerparameter angegeben werden, wobei die Laufwerksnummern durch Kommas getrennt sind, z. B. Datenträger = 3,4,7 oder Datenträger = 5,6,7,8. Wenn align angegeben ist, werden alle Volume-Extents auf ein Vielfaches von n Kilobyte gerundet, was die Leistung mit einer Hardware-RAID-LUN-Konfiguration verbessern kann. Wenn der Vorgang erfolgreich ist, wird das neue Volume automatisch fokussiert. Beachten Sie, dass RAID-5-Volumes in Windows Vista nicht unterstützt werden. | |
| Volumen erstellen einfach [Größe = n ] [Festplatte = n ] [Ausrichtung = n ] [noerr] | |
| Erstellen Sie ein einfaches Volume auf der fokussierten dynamischen Festplatte oder der mit dem Datenträgerparameter angegebenen Festplatte. Die Größe beträgt n Megabyte, wenn die Größe angegeben wird. Andernfalls wird der gesamte verfügbare Speicherplatz auf der Festplatte verwendet. Wenn align angegeben ist, werden die Datenträgergrenzen auf ein Vielfaches von n Kilobyte gerundet, wodurch die Hardware-RAID-Leistung verbessert werden kann. Wenn das Volume erfolgreich erstellt wurde, wird das neue Volume automatisch fokussiert. | |
| Volumenstreifen erstellen [Größe = n ] [Disk = n , n , n [, n [, …]]] [align = n ] [noerr] | |
| Erstellen Sie ein gestreiftes Volume mit zwei oder mehr dynamischen Datenträgern. Die Datenträgernummern müssen vom Datenträgerparameter als durch Kommas getrennte Liste angegeben werden, z. B. Datenträger = 3,4 oder Datenträger = 4,5,7. Die Größe des Volumes beträgt n Megabyte, wenn die Größe angegeben wird. Andernfalls wird der maximale freie Speicherplatz auf der kleinsten Festplatte und der gleiche Speicherplatz auf den anderen Festplatten verwendet. Wenn align angegeben ist, werden die Volumengrenzen auf ein Vielfaches von n Kilobyte gerundet. Wenn das Volume erfolgreich erstellt wurde, wird es automatisch fokussiert. | |
| Volume-Spiegel erstellen [Größe = n ] Festplatte = n , n , n [, n [, …]] [Ausrichtung = n ] [noerr] | |
| Erstellen Sie ein Spiegel-Volume mit zwei dynamischen Datenträgern. Die Datenträger müssen durch die Nummer mit Datenträger angegeben werden, z. B. Datenträger = 2,3 oder Datenträger = 3,5. Die Größe der Partition beträgt n Megabyte, wenn die Größe angegeben wird. Andernfalls wird der verbleibende freie Speicherplatz auf der kleineren Festplatte und der gleiche Speicherplatz auf der anderen Festplatte verwendet. Wenn align angegeben ist, werden die Datenträgergrenzen auf ein Vielfaches von n Kilobyte gerundet, wodurch die Leistung in Hardware-RAID-Konfigurationen, die LUNs verwenden, verbessert werden kann. Wenn das Volume erfolgreich erstellt wurde, wird das neue Volume automatisch fokussiert. | |
| create vdisk file = " Dateiname " Maximum = n [Typ = fest] [sd = sddl-string ] [parent = " parentfile "] [source = " sourcefile "] [noerr] | |
| Erstellen Sie eine virtuelle Festplattendatei. Die Dateiformate VHD und VHDX werden unterstützt und durch die Dateierweiterungen .vhd oder .vhdx angegeben. Der Zieldateiname wird mit der erforderlichen angegebenen Datei Parameter, wo destfile ist der vollständige Pfad und Dateiname der virtuellen Zielplattendatei, zB „C: my-vdisk.vhd“. Der Parameter Maximum legt den maximalen Speicherplatz fest, der von der virtuellen Festplatte verfügbar gemacht wird, auf n Megabyte. Die Typ - Parameter gibt an, ob die Plattengröße festgelegt (Größe kann nie, default geändert werden) oder erweiterbar (Freiraum in der Plattendatei kann später expandiert oder komprimiert werden).
Wenn die Quelle angegeben ist, wird die neue virtuelle Festplatte mit Daten aus der vorhandenen Quelldatei der virtuellen Festplatte gefüllt . Wenn übergeordnetes Element angegeben ist, wird das virtuelle Laufwerk als Hyper-V-Differenzierungsdatenträger erstellt, der nur die Blockdaten enthält, die gegenüber der übergeordneten Datei geändert wurden , einer vorhandenen virtuellen Festplatte derselben Größe. Die Sicherheitsbeschreibung der virtuellen Festplatte entspricht dem übergeordneten Verzeichnis der Zieldatei oder der SDDL- Formatzeichenfolge sddl-string, wenn sd angegeben ist. Ausführliche Informationen zu gültigen SDDL-Zeichenfolgen finden Sie unter Hilfe zum Erstellen einer vdisk. |
|
| löschen | Datenträger löschen [überschreiben] [noerr] |
| Löschen Sie die fokussierte fehlende dynamische Festplatte aus der Festplattenliste. Wenn Override angegeben ist, löscht DiskPart alle einfachen Volumes auf der Festplatte. Wenn die Festplatte die Hälfte eines gespiegelten Volumes enthält, wird die Hälfte des Spiegels auf der Festplatte gelöscht. Eine Überschreibung schlägt fehl, wenn die Festplatte Mitglied eines RAID-5-Volumes ist. | |
| Partition löschen [überschreiben] [noerr] | |
| Löschen Sie die fokussierte Basisdatenträgerpartition. Wenn es sich um eine Systempartition oder Bootpartition handelt oder wenn sie eine aktive Auslagerungsdatei oder eine Absturzabbilddatei enthält, kann sie nicht gelöscht werden. Partitionen auf dynamischen Datenträgern können nicht gelöscht werden. | |
| Volume löschen [noerr] | |
| Löschen Sie die fokussierte Lautstärke. Wenn es sich um ein Systemvolume oder ein Boot-Volume handelt oder eine aktive Auslagerungsdatei oder Crash-Dump-Datei enthält, kann es nicht gelöscht werden. | |
| Detail | Detailscheibe |
| Zeigen Sie die Eigenschaften der fokussierten Festplatte an und listen Sie deren Volumes auf. | |
| Detailpartition | |
| Zeigen Sie die Eigenschaften der fokussierten Partition an. | |
| Detailvolumen | |
| Zeigen Sie die Eigenschaften des fokussierten Volumes an und listen Sie die Datenträger auf, auf denen sich das Volume befindet. | |
| Detail vdisk | |
| Zeigen Sie die Eigenschaften der fokussierten virtuellen Festplatte an. | |
| ablösen | vdisk [noerr] trennen |
| Trennen Sie die angegebene virtuelle Festplatte. | |
| Ausfahrt | Ausfahrt |
| Beenden Sie DiskPart. | |
| erweitern | verlängern [size = n ] [disk = n ] [noerr] |
| Erweitern Sie das fokussierte Volume oder die Partition und optional das Dateisystem auf nicht zugewiesenen Speicherplatz auf einer Festplatte. Das Volume wird bei Angabe der Größe um n Megabyte erweitert, andernfalls wird der gesamte verfügbare Speicherplatz verwendet. Wenn der Datenträger angegeben ist und das fokussierte Volume oder die fokussierte Partition ein dynamischer Datenträger ist, erfolgt die Erweiterung auf Datenträgernummer n . Andernfalls tritt es auf der Originaldiskette auf. Auf Basisfestplatten muss die Erweiterung immer auf derselben Festplatte im Speicher unmittelbar nach dem Original erfolgen. Auf dynamischen Datenträgern mit einfachen oder übergreifenden Datenträgern kann ein Datenträger auf einen beliebigen freien Speicherplatz auf einem beliebigen dynamischen Datenträger erweitert werden. Gespiegelte, RAID-5- und Striped-Volumes können nicht erweitert werden. Wenn die Partition zuvor mit NTFS formatiert wurde , schlägt die Erweiterung fehl und nimmt keine Änderungen vor. | |
| Dateisystem erweitern [noerr] | |
| Erweitern Sie das Dateisystem eines erweiterten Volumes oder einer erweiterten Partition. Führen Sie diese nach der ursprünglichen erweitern Befehl das Dateisystem als auch zu erweitern. | |
| erweitern | Erweitern Sie vdisk maximum = n |
| Erweitern Sie die maximal verfügbare Größe auf der fokussierten virtuellen Festplatte. Der erforderliche maximale Parameter legt die neue Gesamtgröße auf n Megabyte fest. Beispiel: Maximum = 30000 legt die neue maximale Größe der virtuellen Festplatte auf 30 Gigabyte fest. | |
| Dateisysteme | Dateisysteme |
| Zeigen Sie Informationen zum Dateisystem des ausgewählten Volumes und eine Liste der unterstützten Dateisysteme an, mit denen es formatiert werden kann. | |
| Format | Format [fs = fstype ] [Revision = X.XX ] | [empfohlen] [label = " label "] [unit = n ] [schnell] [komprimieren] [überschreiben] [duplizieren] [nowait] [noerr] |
| Formatieren Sie das fokussierte Volume. Das Dateisystem fstype wird verwendet, wenn fs angegeben ist, andernfalls wird das im Befehl filesystems aufgeführte Standarddateisystem verwendet. Wenn eine bestimmte Revision des Dateisystems gewünscht wird, kann diese mit einer Revision angegeben werden. Wenn label angegeben ist, wird das Volume-Label auf label gesetzt . Wenn Einheit angegeben ist, wird die Standardgröße der Zuordnungseinheit überschrieben und auf n Byte festgelegt. Wenn quick angegeben ist, wird ein schnelles Format ausgeführt. Wenn compress angegeben ist und fs = NTFS, komprimiert das NTFS-Dateisystem standardmäßig Dateien. Wenn Override angegeben ist, versucht DiskPart, das Aufheben der Bereitstellung des Volumes vor dem Formatieren zu erzwingen. Wenn ein Duplikat angegeben ist und fs = UDF (Universal Disk Format) Version 2.5 oder höher, werden Dateisystem-Metadaten in einen zweiten Satz von Sektoren auf der Festplatte dupliziert (Metadatenredundanz). Wenn nowait angegeben ist, kehrt der Befehl sofort zur Eingabeaufforderung zurück und führt das Format im Hintergrund aus. | |
| gpt | gpt-Attribute = n |
| Weisen Sie die angegebenen GPT-Attribute der fokussierten Partition auf einer einfachen GPT-Festplatte zu. Dieser Befehl ist nur für OEM- oder IT-Profis vorgesehen. Ausführliche Informationen zu gültigen Hexadezimalwerten von n finden Sie unter help gpt. | |
| Hilfe | help [ Befehl ] [Unterbefehl …] |
| Zeigen Sie eine Liste der Befehle und Unterbefehle mit der Syntax und den Beschreibungen an. Beispiel: Hilfe, Hilfe, Hilfe beim Erstellen oder Erstellen von Partitions-Efi. | |
| importieren | import [noerr] |
| Importieren Sie alle Datenträger in derselben Datenträgergruppe wie den fokussierten Fremddatenträger in die Online-Datenträgergruppe des lokalen Computers. Eine "fremde Festplatte" ist eine lokal installierte dynamische Festplatte, die zuvor auf einem anderen Computer oder einer anderen Windows-Version verwendet wurde. Nach dem Import werden die dynamischen Datenträger sichtbar und zugänglich. | |
| inaktiv | inaktiv |
| Markieren Sie die fokussierte Partition einer Basis-MBR-Festplatte als inaktiv. Hinweis: Wenn es sich bei der Partition um eine System- oder Startpartition handelt, kann der Computer möglicherweise erst gestartet werden, wenn die Festplatte wieder als aktiv markiert wurde. | |
| Liste | Listenfestplatte |
| Zeigen Sie eine Liste der Datenträger an, auf die DiskPart zugreifen kann, sowie Informationen dazu. Die fokussierte Platte ist mit einem Sternchen (*) gekennzeichnet. | |
| Listenpartition | |
| Zeigen Sie eine Liste der zugänglichen Partitionen auf der fokussierten Festplatte an. Auf dynamischen Datenträgern entsprechen die aufgelisteten Partitionen möglicherweise nicht genau den dynamischen Datenträgern auf dem Datenträger. Partitionen können nicht auf einer dynamischen Festplatte erstellt oder gelöscht werden. | |
| Listenvolumen | |
| Zeigen Sie eine Liste der grundlegenden und dynamischen Volumes an, die auf dem lokalen System bereitgestellt sind. | |
| Liste vdisk | |
| Zeigen Sie eine Liste der virtuellen Festplatten an. Der Festplattentyp wird als "unbekannt" aufgeführt, bis die Festplatte angeschlossen wird. Alle Datenträger mit Fokus sind mit einem Sternchen (*) gekennzeichnet. | |
| verschmelzen | Vdisk-Tiefe zusammenführen = n |
| Führen Sie die fokussierte untergeordnete Hyper-V-Differenzierungsdiskette mit der übergeordneten virtuellen Diskette zusammen. Die Tiefen Parameter können verwendet werden, wenn der Datenträger mehrere Eltern hat, zu bestimmen, wie tief das Kind zusammengeführt werden soll. Zum Beispiel würde Tiefe = 2 das Kind mit seinem Elternteil und Großelternteil zusammenführen. Wenn nicht angegeben, ist die Standardtiefe 1, wodurch das untergeordnete Element mit dem übergeordneten Element zusammengeführt wird. | |
| online | Online-Disk [noerr] |
| Schalten Sie die fokussierte Offline-Festplatte (im Offline-SAN-Modus) online. Wenn die Festplatte dynamisch, schreibgeschützt und offline ist und Sie sie im Lese- / Schreibmodus online schalten möchten, aktivieren Sie zuerst den Lese- / Schreibmodus und dann die Festplatte online. Eine schreibgeschützte dynamische Offline-Festplatte meldet einen Fehler, wenn sie online geschaltet wird, da für den Vorgang in die Datenbank für dynamische Festplatten auf der Festplatte geschrieben werden muss. | |
| Online-Band [noerr] | |
| Schalten Sie das fokussierte Offline-Volume online. Gilt nicht für OEM-, ESP- oder Wiederherstellungspartitionen. | |
| offline | Offline-Festplatte [noerr] |
| Schalten Sie die fokussierte Online-Festplatte (im Online-SAN-Modus) offline. Gilt nicht für OEM-, ESP- oder Wiederherstellungspartitionen. | |
| Offline-Volume [noerr] | |
| Schalten Sie das fokussierte Online-Volume offline. | |
| genesen | erholen [noerr] |
| Aktualisiert den Status aller Datenträger im Paket, der den ausgewählten dynamischen Datenträger enthält. Hier bezieht sich "Festplattenpaket" auf einen Satz dynamischer Festplatten, die in einer Spiegelungs- oder RAID-5-Konfiguration verwendet werden. Der Wiederherstellungsbefehl versucht, alle Volumes im Paket mit veralteten Plex- oder Paritätsdaten neu zu synchronisieren. | |
| rem | rem [ Bemerkung ] |
| Tut nichts. Verwenden Sie rem, um Kommentare in ein DiskPart-Skript aufzunehmen. | |
| entfernen | entferne [letter = d | mount = all] [absteigen] [noerr] |
| Entfernen Sie die Einhängepunkte des fokussierten Volumes und nehmen Sie die Bereitstellung des Volumes optional auf (entfernen Sie die Bereitstellung). Wenn der Buchstabe angegeben ist, wird der Laufwerksbuchstabe d entfernt, oder wenn mount angegeben ist, wird der Pfad des bereitgestellten Pfadnamens entfernt. Wenn alle angegeben sind, werden alle Einhängepunkte für das Volume entfernt. Die Absteigen Option versucht, das Volumen abzuhängen, was nur möglich ist, wenn alle Bereitstellungspunkte werden entfernt. Einhängepunkte für System- oder Startvolumes oder Volumes, die eine aktive Auslagerungsdatei enthalten, können nicht entfernt werden. | |
| Reparatur | Reparaturscheibe = n [align = n ] [noerr] |
| Versuchen Sie, das fokussierte RAID-5-Volume mit einer ausgefallenen Festplatte zu reparieren, indem Sie die ausgefallene Festplatte durch eine andere angegebene Festplatte ersetzen. Der erforderliche Parameter disk gibt die Plattennummer n an , die die ausgefallene Platte ersetzen soll. Die Ersatzfestplatte muss über freien Speicherplatz verfügen, der größer oder gleich der Größe der ausgefallenen Festplatte ist. Wenn der Parameter align angegeben wird, werden die Volume-Extents auf ein Vielfaches von n Kilobyte ausgerichtet, was die Leistung in Hardware-RAID-Konfigurationen erhöhen kann, die LUNs verwenden. | |
| erneut scannen | erneut scannen |
| Scannen Sie den Computer erneut auf zugängliche Datenträger und Volumes. | |
| behalten | behalten |
| Bereiten Sie das fokussierte dynamische einfache Volume vor, das als System- oder Startvolume verwendet werden soll. | |
| san | san [policy = OfflineAll] [noerr] |
| Zeigen Sie die SAN-Richtlinie für das aktuell gestartete Betriebssystem an oder legen Sie sie fest. Ohne Parameter wird die aktuelle SAN-Richtlinie angezeigt. Der Richtlinienparameter kann angegeben werden, um die SAN-Richtlinie festzulegen. Die Standardrichtlinie für Windows Advanced Server und Windows Data Center ist OfflineShared, bei der die Startdiskette online geschaltet wird und alle Festplatten, die sich nicht auf einem gemeinsam genutzten Bus befinden, im schreibgeschützten Modus sind. In allen anderen Windows-Versionen lautet die Standardrichtlinie OnlineAll, bei der alle Datenträger im Lese- / Schreibmodus online geschaltet werden. Die OfflineAll- Richtlinie gibt an, dass alle Datenträger außer dem Startdatenträger offline geschaltet und standardmäßig schreibgeschützt sind. Die OfflineInternal- Richtlinie gibt an, dass alle neu erkannten internen Festplatten standardmäßig offline und schreibgeschützt bleiben. | |
| wählen | Wählen Sie als nächstes die Festplatte aus |
| Wählen Sie eine Festplatte aus (fokussieren Sie sie). Die Platte kann durch die Plattennummer n angegeben werden . Wenn der Datenträger als System angegeben ist, ist auf BIOS-Computern der BIOS-Datenträger 0 oder auf EFI-Computern der Datenträger mit der ESP-Partition fokussiert. Wenn der Datenträger als nächster angegeben wird und ein Datenträger derzeit den Fokus hat, wird der nächste Datenträger in der Liste fokussiert. | |
| Partition auswählen n | |
| Wählen Sie (Fokus-) Partition n auf der aktuell fokussierten Festplatte aus. | |
| Volumen auswählen = n | |
| Wählen Sie eine Lautstärke aus (fokussieren Sie sie). Das Volume kann durch die Volume-Nummer n oder durch den Laufwerksbuchstaben oder den Pfadnamen des bereitgestellten Ordners d identifiziert werden. Beispiel: Volumen = 2, Volumen = C oder Volumen = C: MyMount. | |
| Wählen Sie vdisk file = " Dateiname " [noerr] | |
| Wählen Sie eine virtuelle Festplatte aus (fokussieren Sie sie). Die Festplatte wird mit dem Dateiparameter angegeben, wobei Dateiname der vollständige Pfad und Dateiname der Datei der virtuellen Festplatte ist. Beispiel: file = "C: vhd myVdisk.vhd". | |
| einstellen | set id = byte [override] [noerr] |
| Ändern Sie den Partitionstyp der fokussierten Partition. Beachten Sie, dass dieser Befehl nur von OEMs oder IT-Fachleuten verwendet werden darf. Der Typ wird mit dem Parameter id angegeben. Wenn es sich um eine MBR-Partition handelt, ist der Typ ein hexadezimaler Bytewert , bei dem das führende 0x entfernt wird, z. B. 06 für "kein Dateisystem". Beachten Sie, dass der Bytewert 42 (LDM-Partitionstyp) mit diesem Befehl nicht festgelegt werden kann. Wenn die Partition eine GPT-Partition ist, kann der Typ mit einem Guid- Wert festgelegt werden, z. B. ebd0a0a2-b9e5-4433-87c0-68b6b72699c7 für "Basisdatenpartition". Beachten Sie, dass DiskPart Byte oder Guid nicht auf Gültigkeit überprüft und den Wert möglicherweise auch dann festlegt, wenn er ungültig oder falsch ist, was zu Datenverlust führen kann. Verwenden Sie diesen Befehl nicht, wenn Sie kein Gerätehersteller oder IT-Experte sind. Die richtige Methode zum Festlegen des Partitionstyps ist die Erstellungszeit. siehe Partition erstellen, oben, für weitere Informationen.
Bevor DiskPart versucht, den Partitionstyp zu ändern, wird versucht, das Dateisystem zu sperren und die Bereitstellung aufzuheben. Wenn das Sperren und Aufheben der Bereitstellung fehlschlägt, wird der Partitionstyp nicht festgelegt und ein Fehler gemeldet. Wenn jedoch eine Überschreibung angegeben ist, versucht DiskPart, die Bereitstellung des Dateisystems zu erzwingen, auch wenn die Bereitstellung nicht ordnungsgemäß aufgehoben wird. Die Befehlssatz- ID ist ein Alias für die Satz-ID. |
|
| schrumpfen | schrumpfen [gewünscht = Ziel ] [Minimum = Min ] [Nowait] [Noerr] |
| Reduzieren Sie die maximale Größe des fokussierten Volumes, indem Sie den darin enthaltenen freien Speicherplatz teilweise oder vollständig entfernen. Wenn keine Parameter angegeben werden, wird die Größe reduziert, um den gesamten freien Speicherplatz zu entfernen. Wenn gewünscht, versucht DiskPart, das Volume so zu verkleinern, dass seine neue Gesamtgröße Ziel- Megabyte beträgt. Wenn das Minimum angegeben ist, versucht DiskPart, die ursprüngliche Größe um n Megabyte zu reduzieren.
Beachten Sie, dass einige Dateien, z. B. die Auslagerungsdatei oder der Speicherbereich für Schattenkopien, manchmal nicht verschoben werden können. Diese "nicht verschiebbaren" Dateien verhindern, dass DiskPart den freien Speicherplatz konsolidiert, was den Verkleinerungsprozess stören kann. Wenn das Verkleinern fehlschlägt, zeigen Sie Ihre Anwendungsprotokolle an (klicken Sie in der Ereignisanzeige auf Windows-Protokolle und dann auf Anwendung ) und suchen Sie nach Ereignis 259, um die nicht verschiebbare Datei zu identifizieren, die den Verkleinerungsprozess abgebrochen hat. Möglicherweise können Sie das Problem beheben, indem Sie Ihre Auslagerungsdatei neu konfigurieren. (Klicken Sie im Datei-Explorer mit der rechten Maustaste auf Diesen PC oder Arbeitsplatz , und wählen Sie Eigenschaften , um die Systemeigenschaften zu öffnen. Klicken Sie auf Erweiterte Systemeinstellungen . Klicken Sie auf der Registerkarte Erweitert im Abschnitt Leistung auf Einstellungen . Klicken Sie auf der Registerkarte Erweitert im Abschnitt Virtueller Speicher auf Ändern ). Unmovable Schattenkopie - Dateien können neu konfigurieren, verschoben oder gelöscht werden (zB mit wmic shadow oder in den Systemeigenschaften , unter Systemschutz ). |
|
| Querymax schrumpfen [noerr] | |
| Zeigen Sie die maximale Anzahl von Bytes an, die vom fokussierten Volume entfernt werden können. Die angezeigte Menge entspricht der Menge an freiem Speicherplatz, die derzeit auf dem Volume verfügbar ist. Wenn das Volume derzeit verwendet wird, kann dieser Wert variieren, wenn Schreibvorgänge auf der Festplatte ausgeführt werden. | |
| Eindeutige ID | uniqueid disk [id = dword ] [noerr] |
| Zeigt die GPT-Kennung (GUID-Partitionstabelle) oder die MBR-Signatur (Master Boot Record) der fokussierten Festplatte an oder legt diese fest. Wenn keine Parameter angegeben sind, wird die ID der fokussierten Festplatte angezeigt. Wenn der Parameter id angegeben wird, wird die ID für MBR-Datenträger auf das 4-Byte-Hexadezimalwert- Dword oder für GPT-Datenträger auf GUID- Guid festgelegt . |
Beispiele
Führen Sie zum Starten von DiskPart den Befehl diskpart über das Feld Ausführen oder eine Eingabeaufforderung aus. In Windows-Versionen vor Windows 10 müssen Sie für den Befehl eine Eingabeaufforderung als Administrator ausführen. Wenn in Windows 10 diskpart von einem Nicht-Administrator ausgeführt wird, antworten Sie an der UAC-Eingabeaufforderung mit Ja, um fortzufahren.
Diskpart
Sie werden mit der Eingabeaufforderung DISKPART> angezeigt, in der Sie DiskPart-Befehle ausführen können.
